코틀린 기반으로 쓰여짐
구글에서는 안드로이드 제트팩의 일부분인 프레그먼트를 지원하며 이를 권장한다.
https://developer.android.com/guide/components/fragments?hl=ko
프래그먼트 | Android 개발자 | Android Developers
A Fragment represents a behavior or a portion of user interface in an Activity. You can combine multiple fragments in a single activity to build a multi-pane UI and reuse a fragment in multiple activities. You can think of a fragment as a modular section
developer.android.com
쉽게 얘기하면 밑에 네비게이션 바가 있고 이를 누르면 전체 페이지가 바뀌는게 아니라 아래 네비게이션 바는 그대로 두고 위의 내용만 바뀌는거다.
1) 뷰바인딩 활성화하기
이번 예제에서는 뷰 바인딩을 이용하여 프레그먼트를 구현해볼것이다.
안드로이드 아래에다 추가해주면 된다.
buildFeatures {
viewBinding true
}
2)프레그먼트 만들어주고 꾸미기

프레그먼트 디렉토리 하나 만들어주고 빈 프레그먼트(원하는 갯수만큼) 만들어 주면 된다.

그런 다음 프레그먼트간 구분이 가게 해준다. 여기서는 꾸미기 귀찮으니까 첫째 두번쨰 세번쨰 이런식으로만 하겠음.
3) 뷰바인딩 이용하기
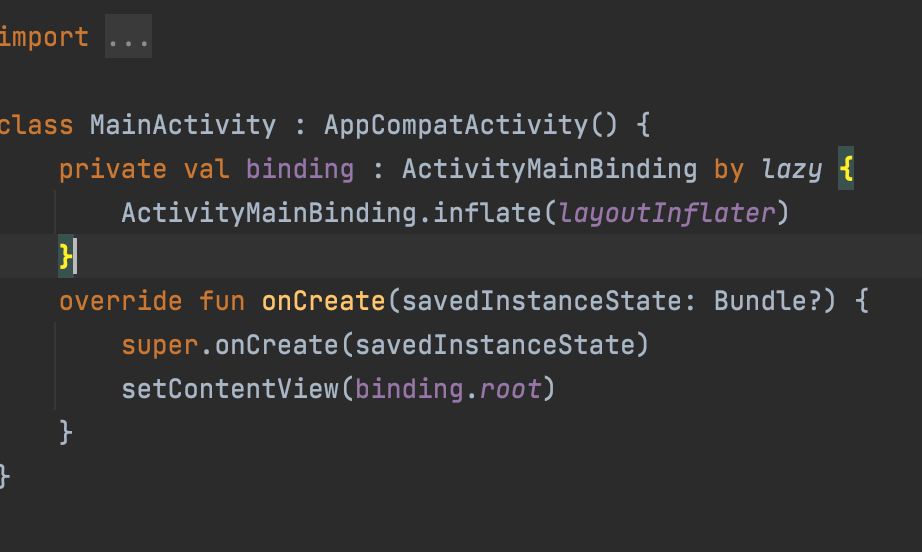
package com.example.navigation
import androidx.appcompat.app.AppCompatActivity
import android.os.Bundle
import com.example.navigation.databinding.ActivityMainBinding
class MainActivity : AppCompatActivity() {
private val binding : ActivityMainBinding by lazy {
ActivityMainBinding.inflate(layoutInflater)
}
override fun onCreate(savedInstanceState: Bundle?) {
super.onCreate(savedInstanceState)
setContentView(binding.root)
}
}binding 선언해주고 쓰면된다.

프레그먼트에 뷰 바인딩 적용하는 방법은 조금 다르다.
아래와 같이 해주면 된다
package com.example.navigation.Fragment
import android.os.Bundle
import android.view.LayoutInflater
import android.view.View
import android.view.ViewGroup
import androidx.fragment.app.Fragment
import com.example.navigation.databinding.FragmentFirstBinding
class FirstFragment : Fragment() {
private var _binding: FragmentFirstBinding? = null
private val binding: FragmentFirstBinding get() = _binding!!
override fun onCreateView(
inflater: LayoutInflater,
container: ViewGroup?,
savedInstanceState: Bundle?
): View? {
_binding = FragmentFirstBinding.inflate(inflater, container, false)
return binding.root
}
override fun onDestroyView() {
_binding = null
super.onDestroyView()
}
}
이런식으로 모든 프레그먼트에 다 적용 해주면 된다.
4)이미지 파일 추가하기
drawable 파일 밑에 원하는 이미지를 추가해준다
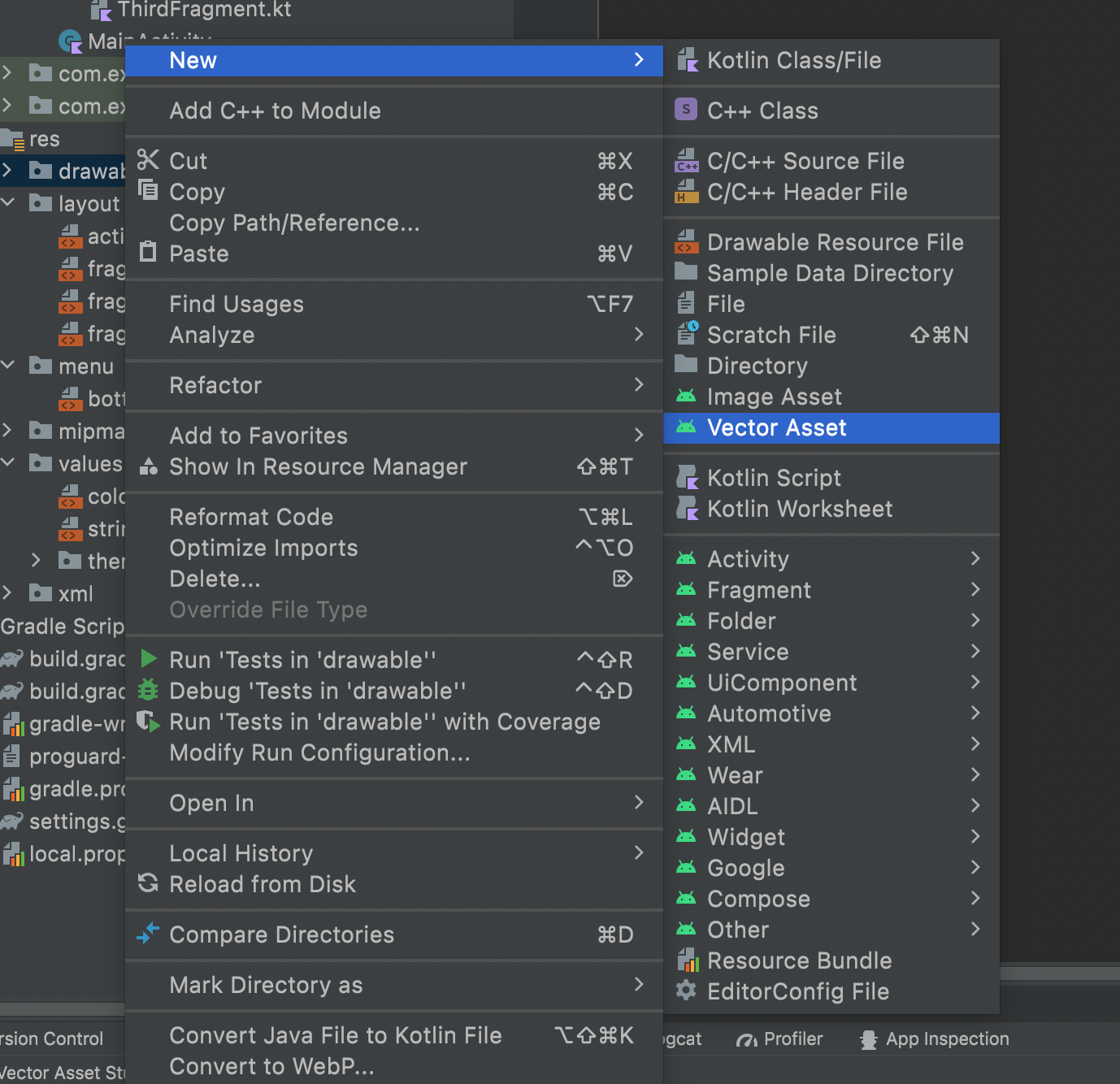
안드로이드 스튜디오 자체적으로도 지원한다. 만약에 찾기 귀찮으면 저기서 적당한 이미지 파일 찾아서 쓰면 된다.
5)네비게이션 뷰 리소스 추가해주기
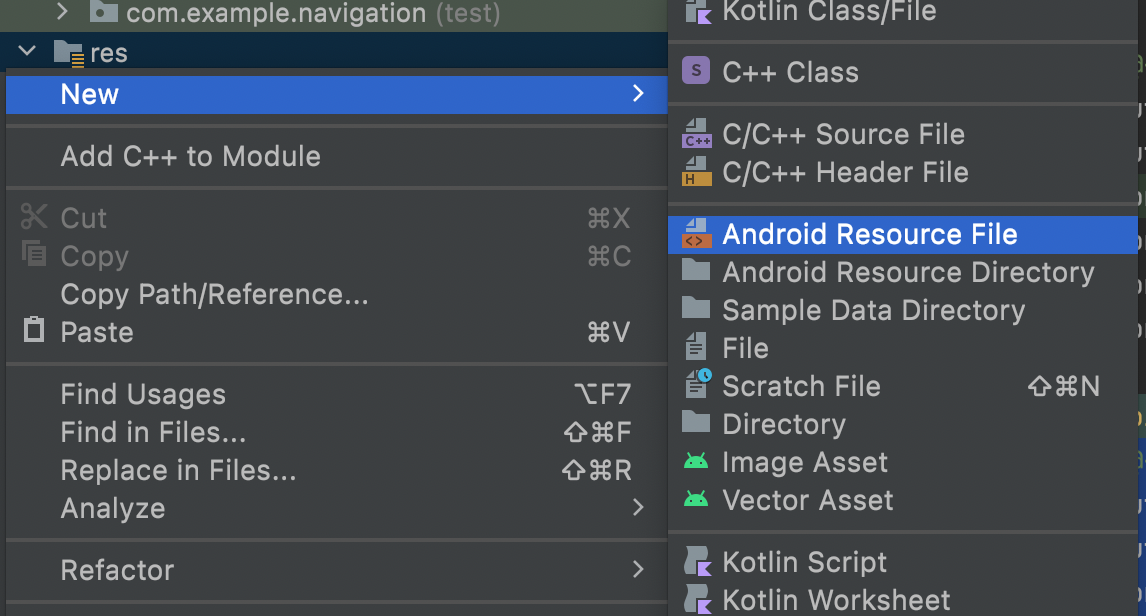
리소스 아래에 안드로이드 리소스파일을 하나 만들어준다.
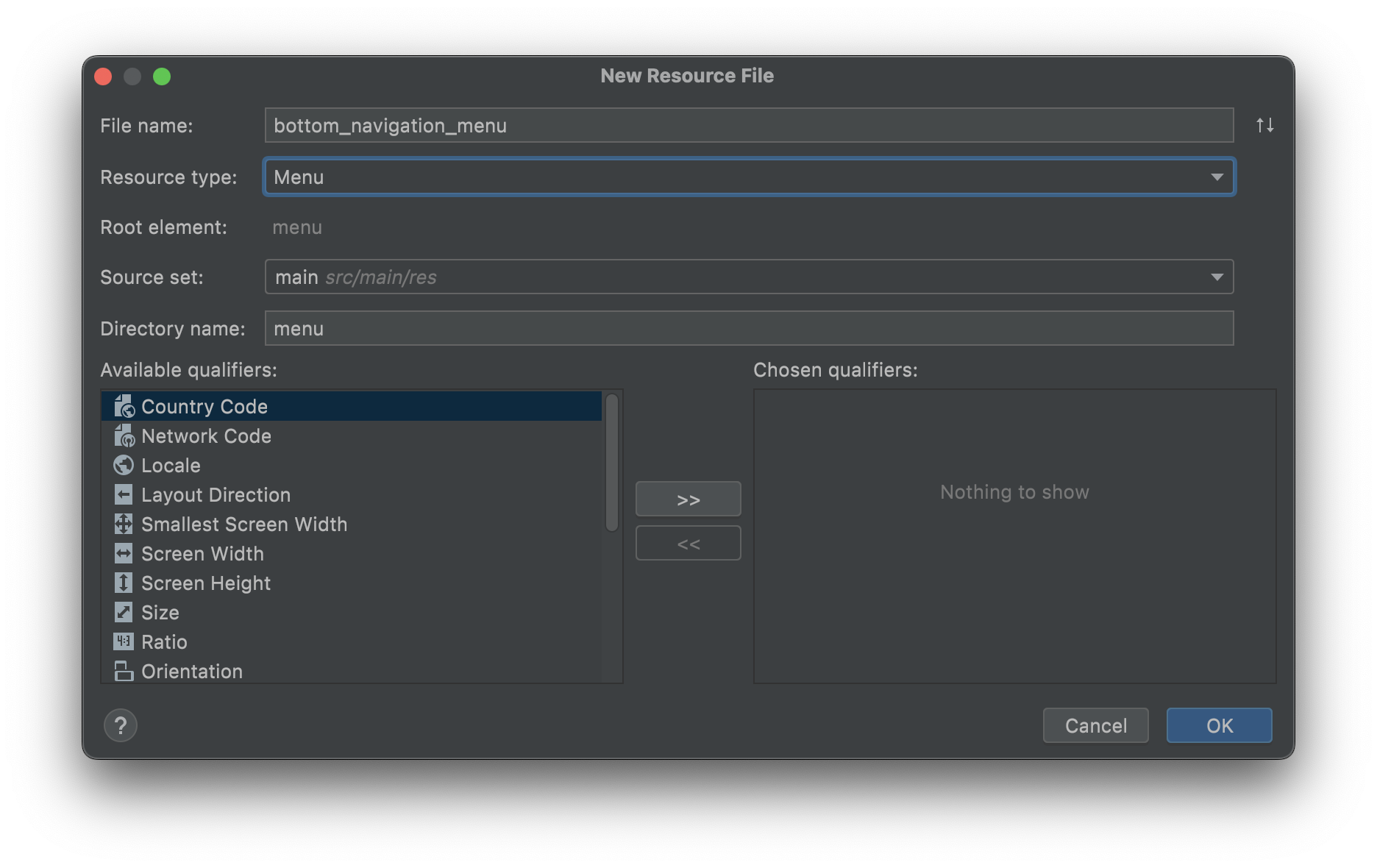
<?xml version="1.0" encoding="utf-8"?>
<menu xmlns:android="http://schemas.android.com/apk/res/android">
<item android:id="@+id/fragment_first"
android:title="first"
android:icon="@drawable/ic_first_24"/>
<item android:id="@+id/fragment_second"
android:title="second"
android:icon="@drawable/ic_second_24"/>
<item android:id="@+id/fragment_third"
android:title="third"
android:icon="@drawable/ic_third_24"/>
</menu>바텀 네비게이션 메뉴에 아이템들을 추가해준다.
6)메인 엑티비티 꾸미기
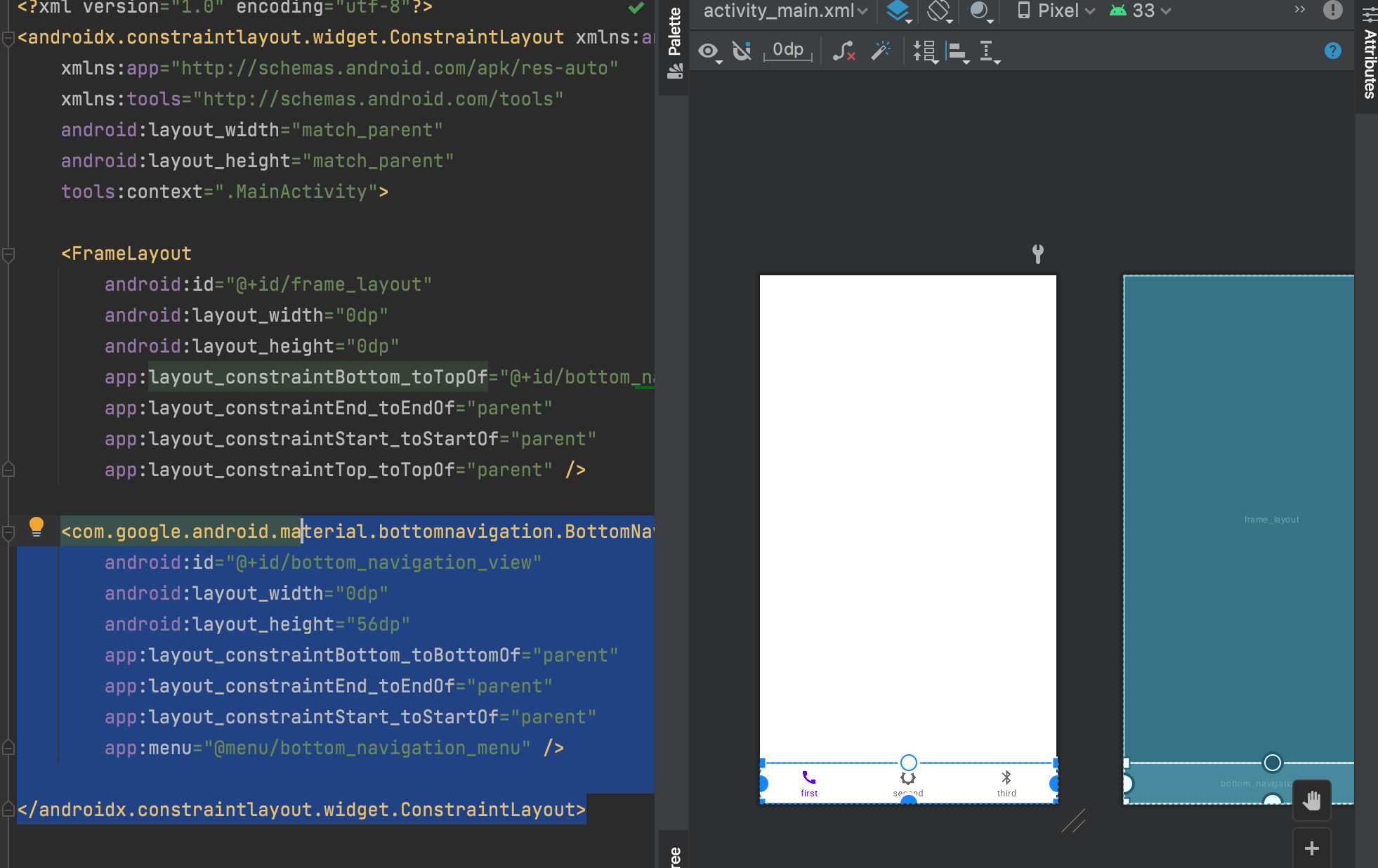
<?xml version="1.0" encoding="utf-8"?>
<androidx.constraintlayout.widget.ConstraintLayout xmlns:android="http://schemas.android.com/apk/res/android"
xmlns:app="http://schemas.android.com/apk/res-auto"
xmlns:tools="http://schemas.android.com/tools"
android:layout_width="match_parent"
android:layout_height="match_parent"
tools:context=".MainActivity">
<FrameLayout
android:id="@+id/frame_layout"
android:layout_width="0dp"
android:layout_height="0dp"
app:layout_constraintBottom_toTopOf="@+id/bottom_navigation_view"
app:layout_constraintEnd_toEndOf="parent"
app:layout_constraintStart_toStartOf="parent"
app:layout_constraintTop_toTopOf="parent" />
<com.google.android.material.bottomnavigation.BottomNavigationView
android:id="@+id/bottom_navigation_view"
android:layout_width="0dp"
android:layout_height="56dp"
app:layout_constraintBottom_toBottomOf="parent"
app:layout_constraintEnd_toEndOf="parent"
app:layout_constraintStart_toStartOf="parent"
app:menu="@menu/bottom_navigation_menu" />
</androidx.constraintlayout.widget.ConstraintLayout>프레그먼트 공부하면서 알았는데 디자인에 관련된 표준안도 있었다.
표준안에 따르면 네비게이션 바의 높이는 56dp 이다.
https://developer.android.com/guide/topics/ui/look-and-feel?hl=ko
Android의 Material Design | Android 개발자 | Android Developers
Android의 Material Design 컬렉션을 사용해 정리하기 내 환경설정을 기준으로 콘텐츠를 저장하고 분류하세요. 머티리얼 디자인은 플랫폼 및 기기 전반의 시각적 요소, 모션 및 상호작용 디자인을 위
developer.android.com
7) 메인엑티비티에 기능 추가해주기
package com.example.navigation
import androidx.appcompat.app.AppCompatActivity
import android.os.Bundle
import com.example.navigation.Fragment.FirstFragment
import com.example.navigation.Fragment.SecondFragment
import com.example.navigation.Fragment.ThirdFragment
import com.example.navigation.databinding.ActivityMainBinding
class MainActivity : AppCompatActivity() {
private val binding : ActivityMainBinding by lazy {
ActivityMainBinding.inflate(layoutInflater)
}
override fun onCreate(savedInstanceState: Bundle?) {
super.onCreate(savedInstanceState)
setContentView(binding.root)
setupBottomNavigationView()
}
private fun setupBottomNavigationView() {
binding.bottomNavigationView.setOnItemSelectedListener { item ->
when (item.itemId) {
R.id.fragment_first -> {
supportFragmentManager.beginTransaction()
.replace(R.id.frame_layout, FirstFragment())
.commit()
true
}
R.id.fragment_second -> {
supportFragmentManager.beginTransaction()
.replace(R.id.frame_layout, SecondFragment())
.commit()
true
}
R.id.fragment_third -> {
supportFragmentManager.beginTransaction()
.replace(R.id.frame_layout, ThirdFragment())
.commit()
true
}
else -> false
}
}
}
}
완성된 페이지
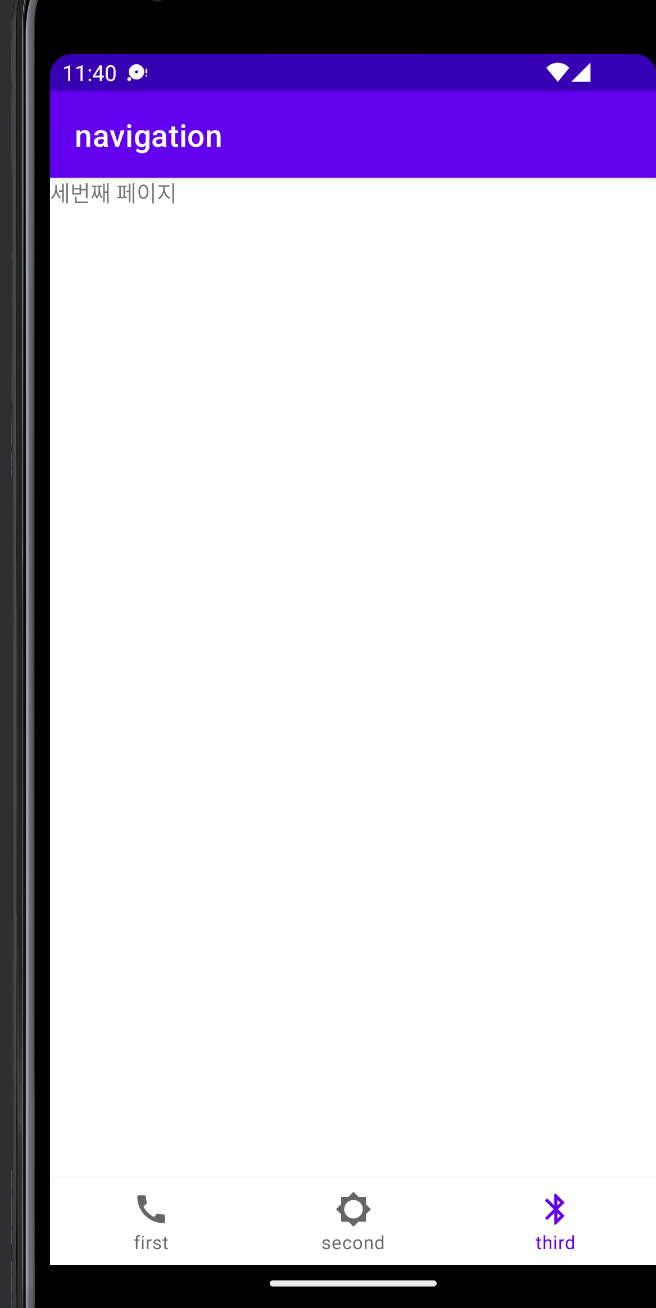
참고
'프로그래밍 > 안드로이드' 카테고리의 다른 글
| SMTP로 메일보내기 - 안드로이드 (2) | 2022.10.11 |
|---|---|
| 싱글톤 패턴 - 안드로이드 (0) | 2022.09.27 |
| 코루틴 - 안드로이드 (0) | 2022.09.13 |
| 제트팩1 - 안드로이드 (0) | 2022.09.06 |
| Modern Android Development - 안드로이드 (0) | 2022.09.06 |